Jul 05, 2018 Trusted Windows (PC) download XP Skin Pack 1.0. Virus-free and 100% clean download. Get XP Skin Pack alternative downloads. X Codec Pack is one of the most completed codec packs which helps you to play all major audio and video formats.
- Service Pack 3 For Windows 7 free download - Microsoft Windows XP Service Pack 3, Office XP Service Pack 3 (SP3), Windows XP Service Pack 1a (SP1a), and many more programs.
- In Internet Explorer, click Tools, and then click Internet Options. On the Security tab, click the Trusted Sites icon. Click Sites and then add these website addresses one at a time to the list: You can only add one address at a time and you must click Add after each one.
- Im am updating my pc with all of windows updates. When i try to download windows xp server pack 3 it just sets there no movement no downloading. When i gogo to microsoft.com looking for a manual download i get all kinds of other.
Keynotes Featured Windows Vista enhancements
The wait is over. Now Windows Vista users can enjoy the Sevenization equally to Windows XP users. This version covers more updates in system files. You can customize Shell UI elements like file transfer and Start Menu logoff buttons, Startup animation and tray icons to match with Windows 7. It provides support for modified visual styles with giannisgx89's famous Windows 7 visual style pre-installed. It's time to go fooling your friends around with this customized Windows Vista that can be perceived as Windows 7. If you think there's somewhere I can do more with system files modification, tell me so I can prepare it for ya. I don't want to mess with minor character icons though :D
x64 system files modification
Another wait is over. Now your Windows XP x64 Edition (aka 2003 in XP shell) and Windows Vista x64 Edition can fully support system files modification. Before I explain how hard to make x64 system files support, let me tell you that applications in this version supports x64 now and you can skip this long paragraph. Since Windows XP x64 Edition doesn't have sysnative folder for x86 application, I have to find workaround solutions that can work with both OS and I found subst command-line that redirection doesn't affact. However, reshacker-like application for x64 is required and free so I picked Resourcer though it needs .NET Framework 2.0 and XP x64 doesnt have it coming by default in some case but I have no choice but to bet in Resourcer and modify its command-line code to work with resources I have. I sent the portion of my little nasty code as I want to keep changes minimum to the author of Resourcer and hope he will be OK with GPL license. Maybe?
Localization support
Yet another very very long wait is over :D. This feature has been requested for since earlier versions of Vista Transformation Pack (Maybe even Longhorn Transformation Pack). As you can see that there will be always significant changes in program UI each time I release, making translation file will surely be some kind of troublesome job to track for changes and fix it. Since Seven Transformation Pack, it appears to has lesser changes in program UI. This version shall be concluded as stable for program UI and functions so I decided to start translation support in this version. You can contribute the localization support by posting your modified vilang.sif in community so people can host a mirror with localized file you provided.
Major updates in 3rd-party applications
I don't know if this should really be called for another wait is over and I'm starting to feel tired talking like this. There're 3 applications that got updated in this release which are ViStart, TrueTransparency and ViGlance. For ViStart, it's more like rewriting than updating so not much of features updates in this release but dramatic improvement in performance and stability. It may contain some new bugs with winkey and new keyboard for now but please bear with it for now since that's all I can do with my caliber. For TrueTransparency, it's surprisingly more stable in this version so I decided to unmark this application from unsafe list as I missed features of Aeroshake and Aerosnap. This version also come with long-anticipated feature 'blur' supported so you'd better update for sure. For ViGlance, it has some bugs fixed like incompatibilities with new ViStart 7 and saving pinning items.
Well, that's all for 4.0 release in brief. Though previous version is called perfection but this version is something beyond the perfection. Have you seen any pack that does system files modification for both XP/Vista and x86/x64? No, right? So this is an innovation based on perfection. Ahhh, seems like I'm getting little cocky from finishing this challenging task. Let's just download and enjoy the release now :P.
Support for Windows 7 ended on January 14, 2020
We recommend you move to a Windows 10 PC to continue to receive security updates from Microsoft.
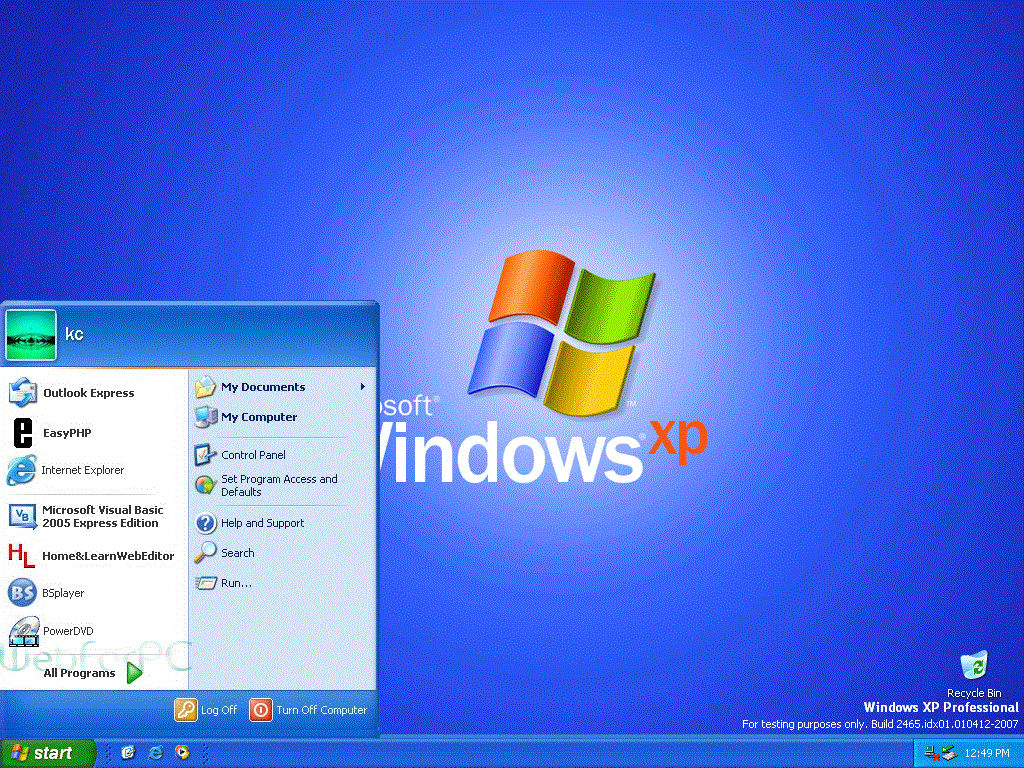
The recommended (and easiest) way to get SP1 is to turn on automatic updating in Windows Update in Control Panel and wait for Windows 7 to notify you that SP1 is ready to install. It takes about 30 minutes to install, and you'll need to restart your computer about halfway through the installation.
To check if Windows 7 SP1 is already installed on your PC, select the Start button, right-click Computer, and then select Properties.
If Service Pack 1 is listed under Windows edition, SP1 is already installed on your PC.
Before you begin
Check if your PC is 32-bit or 64-bit
You’ll need to know if your PC is running a 32-bit (x86) or 64-bit (x64) version of Windows 7. Select the Start button, right-click Computer, and then select Properties. The version of Windows 7 is displayed next to System type.
Disk space requirements
Check to make sure your PC has enough free disk space to install SP1.
Installation method | Estimated amount of free disk space needed |
|---|---|
Windows update | x86-based (32-bit): 750 MB x64-based (64-bit): 1050 MB |
Downloading SP1 from the Microsoft website | x86-based (32-bit): 4100 MB x64-based (64-bit): 7400 MB |
Back up important files
It’s a good idea to back up your important files, photos, and videos to an external hard disk, USB flash drive, or the cloud before installing the update.
Plug in and connect to the Internet
Make sure your PC is plugged in to power and you’re connected to the Internet.
Disable antivirus software
Some antivirus software might prevent SP1 from installing or slow down the installation. You can temporarily disable your antivirus software before the installation. If you do so, make sure you’re aware of the risks that might be involved and re-enable the antivirus software as soon as SP1 is done installing.
Installing Windows 7 SP1 using Windows Update (recommended)
If your PC is set to automatically install updates, you’ll be prompted by Windows Update to install SP1. Follow the instructions to install the update.
To manually install SP1 from Windows Update:
Select the Start button > All programs > Windows Update.
In the left pane, select Check for updates.
If any important updates are found, select the link to view available updates. In the list of updates, select Service Pack for Microsoft Windows (KB976932) and then select OK.
Note: If SP1 isn’t listed, you might need to install some other updates before installing SP1. Install any important updates and then follow these steps again to check for SP1.
Select Install updates. You might be asked for an admin password or to confirm your choice.
Follow the instructions to install SP1.
After SP1 is installed, sign in to your PC. You might see a notification indicating whether the update was successful. If you disabled your antivirus software before the installation, make sure you turn it back on.
Downloading and installing Windows SP1 from the Microsoft Download Center
If you’re unable to install SP1 from Windows Update, you can download the installation package from the Microsoft Download Center and then install SP1 manually.
Go to the Windows 7 Service Pack 1 download page on the Microsoft website.
Select Install Instructions to see which packages are available for download, and make note of the one that you need.
Select the appropriate language from the drop-down list, and then select Download.
Select the packages you need to install, select Next, and then follow the instructions to install SP1. Your PC might restart a few times during the installation.
After SP1 is installed, sign in to your PC. You might see a notification indicating whether the update was successful. If you disabled your antivirus software before the installation, make sure you turn it back on.
Troubleshoot problems installing Windows SP1
If you try to install SP1 and see an error message that the installation wasn’t successful, this might be because there’s a problem with the Windows Servicing Store that is used to install updates or because your antivirus software is preventing the update from being installed.
7 To Xp Pack Download
To try and fix the problem, follow these steps and then try to install SP1 again.
Download and run the System Update Readiness Tool
Select the link in the table that corresponds with the version of Windows running on your PC.
Windows version
Link to Microsoft Download Center
Windows 7 32-bit (x86)
Windows 7 64-bit (x64)
On the Microsoft Download Center page, select your language and then select Download. It might take a few minutes for the tool to download and install.
To install the tool immediately, select Open or Run and then follow the instructions. To use the tool later, select Save and download the installation files to your PC.
On the Windows Update Standalone Installer screen, select Yes or OK.
On the Installation complete screen, select Close.
Try installing the service pack again.
Xp Skin For Windows 10
Run the Windows Update troubleshooter
Windows Xp Skin Download
If your PC isn’t able to find or install updates, the Windows Update troubleshooter might be able to fix the problem.
Select the Start button, and then select Control Panel.
In the search box, enter troubleshooter and then select Troubleshooting from the list of results.
Under System and Security, select Fix problems with Windows Update and then follow the instructions.
After the troubleshooter is done, try installing the service pack again.